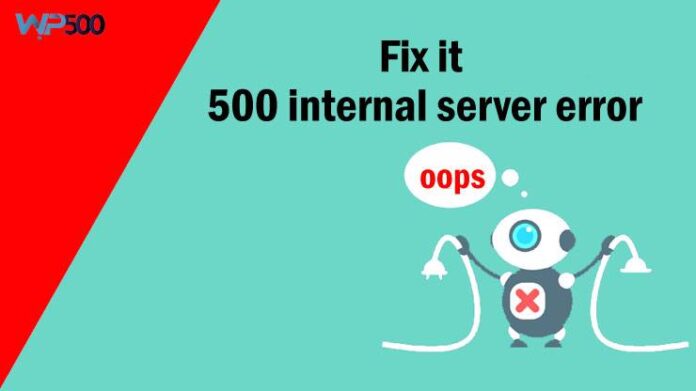
The WordPress Internal Server Error 500 is indisputably the most intimidating. The user often faces error 500 because it doesn’t notify any reason. But that doesn’t state that you cannot resolve this error. Firstly we should understand what does server error means. Let’s know about the error
When a user tries to visit any site, then the internet browser transmits a user’s request to the server. The server precedes the request and sends back the information to show the page with an HTTP header, which contains HTTP status code. In case you receive 500 status code, that means there is some issue, and the server is clueless about the problem.
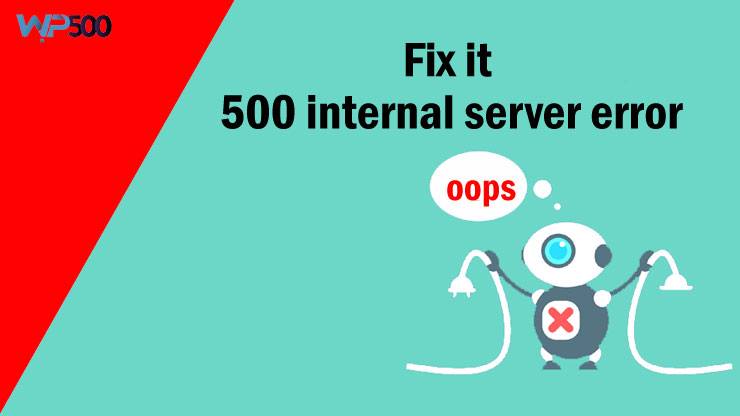
The significant steps to solve Http error 500 WordPress
Commonly the Http error 500 WordPress arrives when there is a problem in server. However, it can also appear due to some issues on WordPress. Hence we will try multiple solutions below that help in troubleshooting error.
1. Test out your. Htaccess File
It is a high possibility that your Htaccess File defected, and it happens because of making changes and installing plugins to your Website. This is an easy solution as you can remove the corrupt File and replace it with new File
Generally, all you require to recreate a new .htaccess File is to save the configuration of your permalinks in the WordPress dashboard. However, if your Website is not working, you may have failed in log in to your site.
Use FTP or CPanel credential to visit the WordPress file and search .htaccess File. Before creating or replacing the .htaccess File, you need to rename the old File. Creating a backup or renaming file is essential because WordPress quickly identifies the File. Upload the new File to the server.
Press the refresh button and wait for site loads accurately. If the .htaccess was the real reason, then you see that your site is running as smoothly as before.
2. Asses your plugins
Navigate to your WordPress content folder through FTP or visit the WP admin dashboard. Search for plugins folder and rename it with another name as per your convenience. This would efficiently make all your plugins inactive.
You can also remove plugins in the dashboard and search the plugins. After getting the list of plugins, you can deactivate each Plugin by pressing the disable button.
Then try to activate Plugin again one by one, and you will get the offending plugins that were causing the error. Remove that specific Plugin, excluding other ones. This would help in eliminating WordPress Internal Server Error 500 effectively.
3. Enhance PHP Memory limit of the Website
The reason for WordPress error 500 could be the exhausted PHP memory limit of the Website. This commonly takes place because of wrongly coded plugins or too many heavy themes. Generally, when a website utilizes excess plugins or themes, then it can cause error 500.

Solve this issue by raising the PHP bandwidth for your Website. There are some different methods of increasing memory in wp-config.php File. Php.ini file and .htaccess File.
· Enhance PHP memory bandwidth in .htaccess File
When you visit .htaccess File in the root folder of the Website and then paste the following syntax
php_value memory_limit 256M
This would boost the PHP bandwidth to 256 MB.
· Enhance PHP memory bandwidth in. php.ini File
The php.ini File is available on the wp-admin folder. You need to open this folder and search the line that begins with “memory_limit.” Change the default limit of the Website with this phrase
memory_limit = 256M
· Boost PHP memory bandwidth in. wp-config.php File
Go to the WordPress file via connecting FTP or CPanel details. Search the wp-config.php File. Then you need to do right click on the File and choose the edit option. You can edit it with any text editor. Search the sentence “happy blogging” and add below code just before the sentence
define(‘WP_MEMORY_LIMIT’, ‘256M’);
Now you must save the File and check the Website. If memory is the issue, then your issue would be resolved.
4. Re-upload WordPress default file
WordPress default file generally doesn’t get damaged, specifically old files that have been tailored updated several times.
For the solution of WordPress error 500, it is necessary to re-install WordPress default file with a fresh version. Install the updated version WordPress and extract the files. Login to FTP client and go to the root folder. Upload new wp-includes and WP-admin folder via a zip file that you have installed. Replace the older version of the files. The standard WordPress file makes your site to stay in the regular version and then you can make changes with the help of WordPress web developers.
5. Have a word with your Web Host provider
After trying all these methods, if you are still getting Http error 500 WordPress, then it’s time to consult your web host. Your host server is likely to analyze what went wrong and why the error is appearing. However, we suggest you contact your host provider only when all the above methods don’t work. It is ideal for searching the real cause of the error and then solving it accordingly. However, sometimes, the cheap and low-quality server can cause the issue. Try to buy your hoisting in premium ort managed WordPress hosting. Web host providers will look out the root reason for the error and troubleshoot the issue for that reason.
The final thoughts
In the end, we have provided possible reasons and solutions to eliminate the Internal Server Error 500 in WordPress.
However, this reason can be one of the reasons behind the error. This list of solving methods will shed light on the finest way of solving the issue.
Last, of all, it is necessary to take the backup of your WordPress file. Backup is important in case when your changes can affect the whole site. In such a scenario, upload the previous backup can assure you that your site doesn’t lose any important file.





