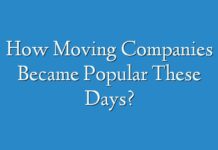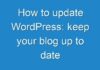When it comes to phone service, there are plenty of options beyond the traditional landline or mobile services offered in the market. In this digital enabled world of today, many are shifting from primary phone to more online based phone service for business and personal use. Why? Because it is not only convenient but saves a lot of money.
If you’re in search for the right internet based VOIP service, then Google Voice is a good choice to switch from your current cell phone plan. Many benefits of Google voice outweigh other options when it comes to mobile service. From outstanding slate of services, affordable pricing to the opportunity to carry your home or office phone no matter where you go. Google Voice offers free internet based numbers, calls as well as texts within the US, cheaper international calls that will make you abandon paid phone plan for good.
Google voice is growing in popularity when it comes to secondary phone services. Whether you need to use a secondary phone for freelancing, online shopping, online dating, or even to prevent unnecessary sales call; Google Voice is a great option as it is an inexpensive alternative compared to regular phone service. If your concern is to save some money on your phone bill each month, then why not try out Google Voice. We are here to give you all the briefs on what are the benefits of using Google Voice and how to use Google voice on computer without using a mobile device. Let’s begin.
Why should you use Google Voice?
Google Voice is free VOIP phone service that works solely on the internet and helps to manage all communication from just one phone. It allows users to make and receive calls, send free text messages, forward calls from one number to another, block unnecessary calls, voicemail transcripts buy gmail pva accounts, conference calling, make cheap international calls and so much more. You no longer have to worry about carrying your home or office phone with you as all will be directed to one device no matter where you go. Here are top 5 reasons why you should not miss out on having a Google Voice account.
One number for all
With Google voice, the problem of handling multiple numbers for different purposes is easily solved. All your existing numbers from your cell phone, office phone, home phone or anything else is under one control panel.
Routing power
The key feature of Google voice is its advanced routing options. According to your preferences, you can set certain calls to ring only on certain phones, set time parameters as well as calls to be routed directly into your voice mail.
Screening
Google Voice gives a whole set of options to screen incoming calls. The users can either answer the call, send it to voicemail, listen to the voicemail live or record the call while answering. Google voice will take information from the user’s address list to give a head up on who is calling. If they are not on the contact list, then it will ask for the caller’s name and play it back when you pick up the call.
Voicemail
Google voice a myriad of voicemail features that can be easily accessible over the web, get text transcriptions of their voice messages via emails or text messages, listen to voicemail online, forward messages to other or embed them on any other sites.
Free SMS
Google voice has a fully integrated free SMS system that allows users to send and forward text messages to any devices that is connected, reply to any text messages from any phone or through the Web interface. Google Voice even saves all text messages much like an email.
Google voice offers an impressive user friendly phone services that caters on both individual and corporate levels. It is a service worth using, if you haven’t already made an account on Google Voice, no worries we have provided a detailed guide on how to set up your account and how to use Google voice on your computer.
How to Set up Google Voice On Computer?
Setting up a Google voice account on a computer is very easy. Here is how:
Step 1: Go to Google Voice website. Tap on the Get Google voice button.
Step 2: Sign into your Google account. If you don’t have a Google account, you will need to create an account.
Step 3: Click on the Accept button to accept the terms and services of Google to proceed to the next step.
Step 3: Enter your area code or the city in the text box provided. By entering an area code or city. Google will assign a relevant number based on where you live.
Step 4: Select your desired phone number from the drop- down menu.
Step 5: Next, you will need to verify your account by providing your existing number. The existing number you input will be the number you want Google to forward all calls to.
Step 6: Click on Send code and Google will send a verification code to the number you entered. Upon receiving the code, input it in the text box and hit the verify button
Step 7: Once your phone number is verified, Google will ask you to click on Claim button. You officially have control over the new number and now all calls will be forwarded to this number. Once all confirmed, click on the Finish to complete the process
There you have, your Google voice number is all set and ready to use. If you want to skip these processes you need to take the google voice number service from the service provider.
How to use Google Voice on Computer?
Now your Google voice account is all set, it’s time to start using Google voice to make free calls. Here is how you can use Google voice on your computer or laptop:
Step 1: First, go to Google voice website and log in to your account.
Step 2: To start making calls, go to Calls. If the person is in your contact list, click on their name. You can even search or type in the caller’s name or contact number in the space provided on the right. There are options to choose from, you can either call, message or send them a voicemail. For international calls, remember to type in the country code before the number.
In the settings menu, you have to option to set up and listen to voicemail, block numbers and customize other preferences.
Step 3: Click on the phone button to start the call.
If you want to make free PC to phone calls, you will need to install Google Voice and Video Chat Plugin or otherwise called Google Hangout Plugin. All PC to PC calls can be made using Google Hangout which is absolutely free. Once installed you can make free calls directly to real phones from the Hangout or Chat section in Gmail.
There is another way to make call using a URL. On your PC, sign un to your Google account in your browser. Enter the person ‘s phone number (without any space or characters) in place of ‘phonenumber’ in the given URL- https://voice.google.com/u/0/calls?a=nc,%2Bphonenumber
Frequently Asked Questions
- Can I use Google voice account from my Mac?
To access Google Voice on a laptop, computer, you will need to use the web browser. On Mac you can use Google Voice on the Chrome or Firefox web browser.
- Can I link more than 1 number to my Google Voice account on my computer?
Yes, you can link more than 1 number. Log into your account and go to the Google voice dashboard. Click on the New linked number button, enter the number and verify that number by clicking on send code. Once verified, you can use the new number in the same way as the first number.