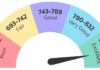To update your system Hardware drivers, you have easy & surprising ways currently available. But, before starting with the different ways, let’s get to know- why it’s necessary to update your hardware drivers in Windows?
Well, the straightforward answer lies in this article, so please read the entire blog. Updating your hardware drivers on time means you are adding more life to your system.
If you’ll not update Windows Hardware Drivers timely, below are some of the problems that your device might have to suffer from.
- The sluggish behavior
- Abnormal behavior
- System crashes or freezes
- Slow speed internet
- Slow downloading of files or applications
- Annoying Pop-up ads
- BSoDs issues
- Unusual noises
- Sudden shutdown
- Graphical bugs or errors
- Attachments won’t open
- Peripherals are not working correctly and more
So, these are some of the standard PC issues, that your device might face when not updating hardware drivers on time.
Do you want to have your PC to be a lazy one or an active one?
Obviously, an active one, right! So, today we’re going to share some of the best ways to update hardware drivers on your Windows PC.
Windows Update Method To Update Hardware Drivers
OK! The first method to update the hardware driver is using Windows Update. All you need is just follow the steps below:
Step 1: Go to ‘Settings.’
Step 2: Next, click on the ‘Update & Security’ option.
Step 3: Then, hit the Windows Update.
Step 4: Click on the button (Check for updates).
Once you successfully follow all the above steps. If, in case, after the update, or the clean installation, still the drivers are missing. It’s not a matter to worry! It’ll install & download automatically for you.
Now, we are moving forward to the next method.
Device Manager Method To Update Hardware Drivers
You can also use this simple method i.e., Device Manager, to update your hardware drivers like adapter, monitor, and other peripheral devices. To perform the same, you need to follow a few steps:
Step 1: Go to ‘Start.’
Step 2: Search for the Device Manager option & click on it.
Step 3: After clicking on it, you’ll see a Device manager windows, including hardware devices like Display adapters, monitors, processors, system drivers, and more.
Step 4: Expand the category of peripheral devices that you want to update, let say Network adapters.
Step 5: Perform the right-click on the device & press the ‘Update driver software’ option.
Step 6: On the next window, you’ll see two options i) Search automatically for updated driver software & ii) Browse my computer for driver software.
(Make sure, if the drivers are available then your system gets automatically updated else you have to go for the second option to ‘Browse my computer for driver software’).
Step 7: Choose the main folder that you have extracted earlier & then press, OK.
Step 8: To allow the wizard to find the correct ‘.inf.’ file, you need to check the Include subfolders option.
Step 9: Tap on the Next button, and that’s it!
So, it’s another essential way to update drivers in your system. Now, we are moving on to another method i.e., the automatic method.
Downloading Drivers Automatically Using ITL Driver Updater
Just a download and you are in! It means you did not need to put a much effort while using this third method because everything will only be done with this epic best driver updater software i.e., ITL Driver Updater.
Well, ITL Driver Updater is one of the highly used tools, especially when it comes to resolving issues related to outdated drivers. If your system lags, freezes, or faces any BSoDS issues, then there could be nothing better than this tool.
Many other tools are there, but we would highly recommend you to go for this tool because of two reasons.
i) Trustworthy product.
ii) Convenient to use.
To Sum Up
Well, we have completed our task by providing you the three best methods. Which one would you like to use? Please do mention your best way in the comment section below: