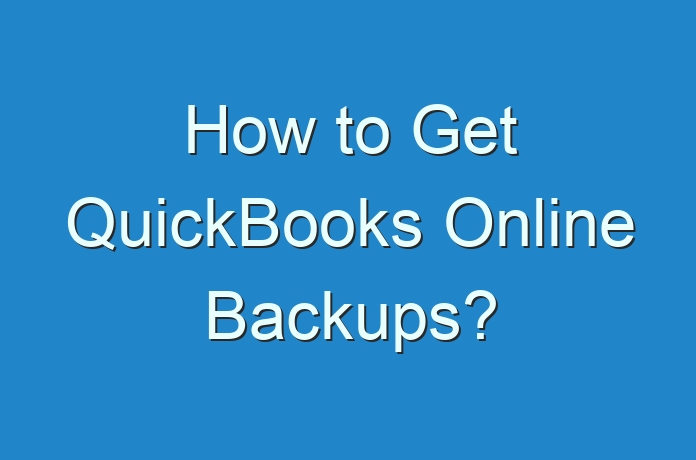
QuickBooks has become a very popular platform for accounting experts. The necessary option is that it comes with several customizations. The companies must keep a proper backup of their data. It is so because adverse situations may take place anytime, and you may suffer data loss. But, if you are ready with a backup, there is nothing to be worried about.
QuickBooks allows its users to keep a proper backup of their data and avoid future inconvenience. To backup data in QuickBooks, take a look at the below down steps:
Step 1: Turn on automatic backups
If you are using QuickBooks services, get connected to Online Backup and restore the application from your QuickBooks’ company. To do it:
- First of all, you will be required to sign in to QuickBooks online company that you want to back up as an admin.
- Locate the “Settings” menu, and tap on it.
- From there, you will have to click on “Add a company.”
- Look for the company with whom you want to connect, and click on it.
- To get connected to the application, you will have to follow the on-screen steps.
- Once your company finally gets connected, you will have to tap on “Enable backup.”
This way, you will turn on the automatic continuous backups. When a user adds his or her company file, the data will be backup up every 5-10 minutes after you have the new changes. Additionally, it runs daily scheduled backups for user convenience.
Step 2: Opt for physical holdups or save backups to external apps
For instance, imagine that you are in a middle of an important project and want to save everything securely. There is no need to worry as you can opt for manual backups anytime. To do it correctly, follow the given below steps:
- At the very first, you will be required to sign in to QuickBooks online company that you want to back up as an admin.
- Now, you will have to locate the “Settings” icon.
- Then, select “Back up company” over there.
- From the menu, tap on “backup.” From there, you will need to select “New Manual Backup.”
- Locate the company for which you need to do a manual backup, and click on it.
- Now, you will have to locate the “Backup Type” dropdown and click on it.
- Over there, you will find “Incremental,” “Full,” or “Complete.” Select any one of them.
The “Incremental” option only saves changes for you from your last backup. The “Full” option saves all your financial data. The “Complete” option keeps everything, including the data of your company.
- Now, finally, click on “Request backup.”
After the process, you can save a backup to external apps like Google or Dropbox. To do precisely, follow the given below steps:
- From the menu, locate the “Local Backup” option, and click on it.
- Over there, you will find “New Local Backup Schedule.” Just click on it.
- You have to click on “Once” in the “Frequency” field. It will save a single backup now. You also get to choose from “Monthly,” “Weekly,” or “Daily” for scheduling automatic backups.
- Now, got the “Service” section and click on “Google” or “Dropbox.”
- When you are done, and you are ready, finally tap on “Create Local Backup Schedule.”
Step 3: Restore your accounting data
When you opt for restoring data, the Online Backup and Restore application will restore your data from a specific date or time. If you want to do it, you may follow down the mentioned-below steps:
- Firstly, you will have to sign in QuickBooks Online company for whom you want to backup as an admin.
- Locate the “Settings” icon, and then you will have to tap on “Back up company.”
- From the menu, you will need to select the “Restore” option.
- After that, you will have to hit on “New Restore.”
- Now, locate the “Company” dropdown, and go through the companies. Select the company carefully that you wish to overwrite & reinstate accounting data to.
- Then, look for the “Restore to” dropdown; you will need to select the date and time you want to restore.
- After you are finished with it, hit on “Create Restore.”
- Then, finally, hit “Restore” to confirm.
The restoring process is not easy, and thus it needs come to complete the restoration process. Usually, it takes about 5-10 minutes for the process to get completed. Although, it varies from one data to another. However, based on the amount of data, it can even take up to an hour.
Read more about “WorkForce QuickBooks”
Conclusion:
Keeping a backup of a company file is always beneficial. The above steps will guide you to do so in a perfect manner. But, make sure that you have proper experience in technical fields and accounting-related matters. If not, you must hire a professional or an expert for proper guidance and avoid any data loss.





