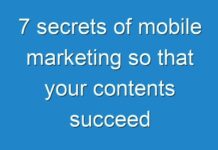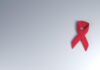Cancel printing jobs by desktops or in the latest printer it is possible directly from the printer. Learn several ways for how to stop the printer from printing.
Quick action:
It happens many times when you mistakenly send the printing data of a large document to your printer. Sometimes you feel that the document needs to be modified after giving the print command. This situation is very confusing because you don’t understand how to stop wasting sheets.
- If you also have made a similar mistake, then run towards your printer and turn it off quickly. This is the quickest way to stop the printing. But the issue wasn’t completely sorted out here. By turning off the printer, you can only stop the printing, but when you turn it on, it will continue the job.
- Hence, this is not a proper solution. But many of the latest models allow users to cancel the printing jobs directly from the machine. In most printers, there is a button on the machine to cancel the printing jobs quickly. Some printers will ask you to continue the printing job, or you want to cancel it after turning it on.
- If your printer is featured with this option, then it means you have completed the mission. But if there is not an option to cancel printing jobs directly from the printer, then after turning it off, you will get enough time to stop printing. One can also take out the sheets from the input tray as the quick action against your mistake. For a further process for how to stop the printer from printing, read the entire article.
- Follow the same process from start to get the printing jobs dialogue box.
- This time you will have to choose the printer option from the menu bar.
- You do not need to select the entire printing queue.
- In the printer menu, you will get an option named cancel all documents.
- You can simply clear the printing queue by selecting this option.
- Do not forget to click on YES to finish the task.
- Cancel all printing jobs:Modify the document and, after 100% assurity, hit the print option.
 How to cancel printing jobs in windows?Once you have turned off the printer or take out the sheets from the input tray, now you have enough time for this task. In windows software, it is quite easy to cancel the printing jobs. Here we are going to discuss the tricks to cancel only a single document and also to cancel all printing jobs. Read below to get step by step instructions.
How to cancel printing jobs in windows?Once you have turned off the printer or take out the sheets from the input tray, now you have enough time for this task. In windows software, it is quite easy to cancel the printing jobs. Here we are going to discuss the tricks to cancel only a single document and also to cancel all printing jobs. Read below to get step by step instructions.
- Cancel single printing document:
- Press the window button or simply click on the start menu.
- Once the control panel window opens, find the device and printer’s option.
- After locating the device and printer option, click on it.
- Now select your default printer and look at the top of the window for an option named “see what’s printing.”
- Click on this option, and a dialogue box will appear on the screen of all the printing jobs.
- Select the document which you want to stop printing.
- Right-click on the document and then select cancel printing from the context menu.
- Select yes to complete the print cancellation task.
- Now turn on your printer and feed the sheets in the input tray because you have achieved your mission.
- Make sure that the document isn’t appearing in the dialogue box anymore. If it is appearing, then try to cancel it again.
- Cancel all printing jobs:
- Follow the same process from start to get the printing jobs dialogue box.
- This time you will have to choose the printer option from the menu bar.
- You do not need to select the entire printing queue.
- In the printer menu, you will get an option named cancel all documents.
- You can simply clear the printing queue by selecting this option.
- Do not forget to click on YES to finish the task.
- Modify the document and, after 100% assurity, hit the print option.
How to cancel printing jobs in Mac?
To make users, this task is easier than Windows software. It is because the user can easily access printer utility directly from the home screen. To know the full process for how to stop the printer from printing, read further. There are two different ways to achieve the goal, as listed below.

- Access printer utility from home screen:
This is one of the easiest approaches for the Mac users to cancel printing jobs. When you send printing data to your printer, a printer spooler will appear on the home screen. It stays invisible if there are no pending printing jobs. Once you have located the printer spooler, follow the below-given steps to complete the task.
- Click on the printer spooler icon.
- After a single click, it will reveal the name and IP address of the printer.
- Click once more to open the printer utility.
- Once you have entered the printer utility, the entire printing queue will appear on the screen.
- In front of each document, you will see there is a button-shaped X.
- You can simply cancel the printing jobs by clicking on this button.
- Once the document disappears from the queue, you can continue with your work.
- You can also do the task by pressing the Command + delete button or from the job menu of the printer utility.
- cancels printing jobs from printer preferences:
If your Mac device is not showing the printer spooler icon at the home screen, then you can try this method. This time you will have to cancel the printing jobs from printer preferences. You will need to follow the below-discussed instructions for how to stop the printer from printing.
- Click on the Apple menu
- Select system preferences from the results.
- After opening the App, you will have to search for printers.
- Once you have got the list of all the active printers, select your default one.
- A dialogue box will show the printing information along with many other settings options.
- In the same dialogue box, you can locate an option named open printing queue.
- Now you have got the entire pending printing jobs on your Mac screen.
- Click the X button to complete the print cancellation.
- If the dialogue box didn’t show the printing queue, then you can select job options to get the list.
- You can also delete the entire queue from the jobs menu.
- If you have to cancel some of the printing jobs from the list, then you can do it through the X button after getting the list.
- Make sure that the document you have canceled for printing is not visible in the queue anymore.
- After the mission completed, you can modify the document and turn the printer on to print pending jobs.
Note:
If the above-discussed methods do not work, then you can easily reset the entire printer management in Mac devices. You will find this option in the “printer” menu of the printer utility box. If any of the above-discussed methods will not behave as you want, then resetting the printer management will help you out.
Conclusion:
We agree that the issue needs a quick action. It is because it takes a lot of time to cancel the printing jobs, and until the task is completed, it will print many pages. After turning off the printer, one can conveniently stop printing. But it is advised to not panic and wait for the printer to print the active sheet. It is because if you turn it off, when there is a sheet inside the printer, it will stick, and a paper jam issue may occur. To avoid this and for a quick action, remove the sheets from the input tray. Leave your comments to let us know that this article for how to stop the printer from printing has helped you out.
- Cancel all printing jobs:Modify the document and, after 100% assurity, hit the print option.