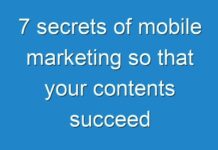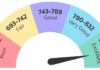Mywifiext.net is a basic URL to get the Netgear extender setup. If you are looking to access the internet from your living room to your cozy corner? Then net gear is the answer for that extra mile of internet reach.
Netgear extender either works through the mywifiext.net or the latest Netgear Nighthawk App. At the same time, it’s worth mentioning here that Netgear Nighthawk App is compatible only with MAC and iOS Devices. The scope of this article is limited to the mywifiext.net, enabled Net gear extender installation.
Complete setup for your new Netgear extender setup via mywifiext.net portal
Here is a step by step; general procedure for any extender installation
- Plugin extender, then LED light lit up; if it does not; then try switching the power ON/OFF button again
- Connect the laptop/computer/mobile device to the extender’s Wi-Fi network, if connected or not, can be easily identified with the change in the name of the network, written as netgear_ext. Then, the prompt for a password appears. The password by default is “password,” or No password is required to get in
- Another thing you may see as a warning is; no obvious internet connection, so always keep the internet-connected.
- Next, in the web browser, browse for mywifiext.net, you will view a new extender page setup display
- Click on the new extender Setup and checkmark the box of YES & I AGREE
- Next, choose the option of admin credentials; after you fill in the name & password, ensure you make a note of username and password for any future use
- Next, you are given two security questions. Just in case you forget the credentials, these are the answers which will get you to the site again. Save them too!
- Then hit the NEXT button. It asks if the Net gear for if you need a local Wi-Fi network, tap YES
- Select the network radio frequencies like 2.4 GHz or 5 GHz. If you don’t see this option, which is uncommon, click SEE MORE for further guidance.
- Then, click Next
- Enter the password for the existing network and click next.
- Next, you may select the network names and passwords for the extender, but by default, the name of the existing network is followed by _2GEXT for 2.4GHz and _5GEXT for 5GHz, respectively; the password for this default setup will remain the same as your network
- Click NEXT
- The extender connects with your settings, allowing a few minutes for it to get connected.
- Next, the extender page displays the Wi-Fi network name and password for the extender band or frequency. Note down the particulars.
- Please connect to the device which you plan to use the extender, then finally, connect it to the Wi-Fi settings
- Get back to the browser page, where you started, select the check box at the bottom corner, Tap to continue, the extender is ready to work.
Ending
If you feel confused anywhere during the setup process or get stuck in any particular step, let us know, and we will try to resolve your issue as soon as possible.