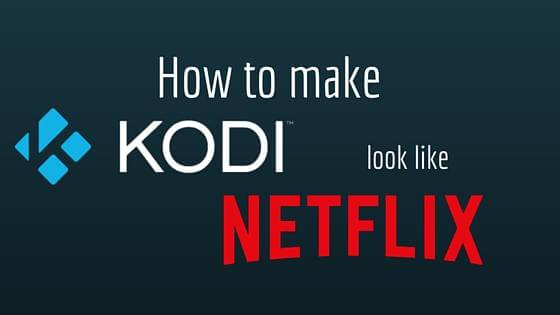
Are you having a hard time trying to change the outlay of Kodi to Netflix? Are you having difficulties undertaking the procedures? It is true that the procedures are lengthy and include too many complex steps. But once you realize the basic functionality of Kodi, you will easily be able to get your way out.however, techgfi.com also covers everything about streaming sites that are so popular and provide content in niches like anime, cartoons, movies and many others.
Why Kodi?
Not everyone is capable of handling tough interfaces. Some of them can only handle the mechanization of streaming sites like Netflix, Hulu, or Amazon Prime. Many reasons such as the easy interface of these particular sites, along with the fact that the users have been familiar with it make the applicability of Kodi more significant.
It is exactly where Kodi fits in. Kodi is one of the most popular pieces of media software that makes it easier for users to utilize any form of media outlay. The beauty of this particular site lies in the aspect that it can be molded into any other form of media.
In a way, Kodi tends to mimic the outlay of other streaming sites making it easier for people to operate it. Because of its ‘chameleon-like’ code, many tend to use it to change it into the interface that they are familiar with. It is exactly about this topic we will try to address.
How to change the interface of Kodi to Netflix?
The process to change Kodi is very lengthy and has many complex steps. However, in this section, we try to break them into two functions so that you can easily get this done.
- The first part:
- Go to the front of Kodi.
- Go to the repository of the Kodi and download the titan skin to change the interface of Kodi into Netflix.
- From there, you have to head to the option written as ‘system’.
- After clicking on the ‘system’, you will be taken to the interface from where you have to select ‘setting’.
- After clicking on the Setting, you will be given a certain list of options through which you have to select ‘Appearance’
- From there, you have to select the option ‘Skin’.
- Upon clicking skin, you will be given many options through which you have to select ‘Titan’.
- Click on the option that indicates ‘Yes’.
Upon clicking on the ‘Yes’, you will enable the default screen of the titan. From there you will have to change the interface so that it can mimic the outlay of Netflix. Follow the steps written below to complete the whole procedure.
- Second part:
- You will see a pretty boring outlay which has to be changed to Netflix.
- Go to the settings of the particular titan skin outlay.
- From there, you have to select the option that signifies ‘titan skin’.
- Upon clicking on the ‘Titan skin’, you will be provided several options from which you have to click on ‘Home Screen’
- Upon clicking on ‘Home Screen’, you will be provided a lot of outlay, like Hulu, Amazon Prime, etc. You have to click on ‘Netflix style home layout’.
Upon clicking on this option, you will see the interface changing into Netflix’s.
- The third part (Modification):
- Now, to make the outlay mimic the graphics of Netflix, you have to select the option ‘Colour theme’.
- From there you have to select the option ‘Red passion’ so that the back red option can be mimicked.
- From there you have to select ‘Configure Widget Row’
- You will be given the options through which you have to select the options that you like to be added.
- Now select ‘Change shortcut’.
- Now you have to select the ‘add-on’
- You have to select the personal add-ons depending on what you would like to add, be it movies, movies, box offices, etc.
- You have to select the option ‘short-cut’ to add it as one of the icons
Conclusion:
Hopefully, by following the steps written above, you will be able to change the outlay perfectly. So what are you waiting for? Get to work.





