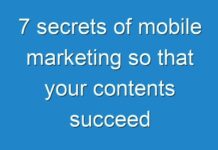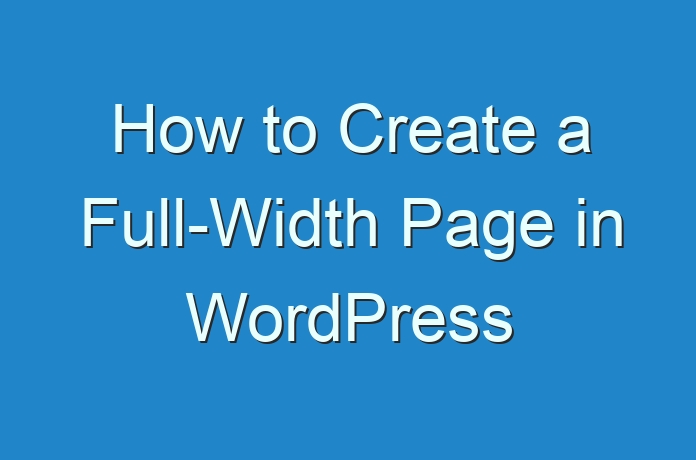
Creating a website that’s visually appealing to the audience besides being informative is highly crucial. No matter how recent or more meaningful your content is, unless and until the web page attracts the viewer to spare their time and enjoy surfing through your content, it might be challenging to retain your readers.
With the rise of open-source platforms, WordPress has completely revolutionized the way you hold a digital property. Whilst beating the cumbersome procedure to build a website from scratch using codes and programming languages, using WordPress theme customization, you can easily create a website using editors that follow the “What You See Is What You Get” trend.
Out of the few things in your web page that might displease your audience is a sidebar. A boxed layout to your website or sidebars interrupting the content might also cause hindrance in the flow of reading, and hence, cause distraction instead of easing the navigation. Therefore, siding with a full-width page is often treated as a better option since it provides an “immersive” experience to the user and beats the traditional gaudy appearance.
Learn How to Create Full-Width (FW) WordPress Web Pages
If you wish to create a full-width WordPress web page, you can hire a WordPress expert if you’re not knowledgeable regarding website-designing. If you are aware of the WordPress application on even the beginner’s level, you can execute the following methods yourself.
- Using Your Theme’s Full-Width Template Function
The first approach to making your web page more flexible in terms of width is learning how to activate the full-width layout, which is more time-saving than installing plugins.
For implementing this technique, follow the steps given below:
- Open your WordPress dashboard and create a new page by navigating to “Pages” and clicking on “Add New”.
- Next, spare a look at the panel given on the right-hand side and select “Document”.
- Under the “Page Attributes” section, you shall find the “Template” drop-down menu.
- Select “Full-Width Template” and save the changes.
In case your theme does not support such a template, you should consider carrying out other methods for WordPress theme customization mentioned in this article.
- Installing Full-Width Template Plugin
Another method that does not require you to be a WordPress professional is installing a full-width template plugin. Once you activate the plugin, you will be able to access different options that define your web page’s width.
After activating, follow the steps given below:
- Head to the page or post’s edit section and go to “Page Attributes”.
- Under the “Template” drop-down menu, you shall find three more options added besides the “default template”.
These three are:
- FW No Sidebar: only the sidebar is removed from the page
- FW Full width: along with the sidebar, the titles and comments section is also eliminated from the page
- FW No Header Footer: In addition to FW Full width’s functions, the header and footer section also gets erased from the page.
- Select the one that stands up to your requirements the most, and save the changes.
- Installing The Beaver Builder Plugin
Another way to edit the layout of your WebPages is to install page builder plugins. They help you customize the entire page and numerous elements present on it graphically through the means of a “drag-and-drop” technique.
Beaver Builder is one of the most popular and efficient page builder plugins. For customizing your webpage using it, go through the steps mentioned below:
- Install the Beaver Builder plugin and activate it.
- Create a new page or edit the existing one and head to the content editor on the right-hand side.
- Go to “Document” > “Page Attributes” > “Template” > “FW Full width”.
- Now, hit the “Launch Beaver Builder” at the centre of the screen. It will allow you to access the Beaver Builder’s drag-and-drop interface and customize your web page.
- Head to its “Templates” section and select a layout that works the best for laying the groundwork.
- All you have to do now is select the element that needs to be added, removed or modified and start the editing!
- After finishing incorporating all the changes to your web page, click “Done” on the top-right corner and save the changes before publishing.
If you’re not acquainted with WordPress, it is better to hire a WordPress expert to execute such tasks correctly.
Final Thoughts
In a nutshell, there are three ways to easily customize your WordPress web page without getting into a hassle of working with codes. First, if your theme supports the full-width layout, then you can activate it. If it does not, then you can go with installing plugins (Full-Width Template and Builder Beaver) and taking their assistance to give a new and minimalistic appearance to your website.
By following either of the technique listed above, you can quickly adapt your web pages according to your requirements and change the fixed-width to full-width, an option that might not be supported by many themes.