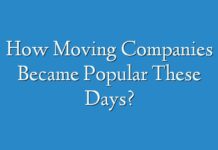SD cards are not something new to people. Those small portable chips are perfect extended storage for digital cameras, mobile phones, MP3/MP4 players, tablets and other digital devices. The most files stored on them are pictures, videos and music. It is common that you realize you delete a bunch of your favorite pictures, videos or music.
If the information is deleted on a device, there is nowhere to find it on the device itself. You will need assistance from a data recovery application.
Things you need to do before restoring deleted photos, videos and music
Before you jump into the steps of file recovery, you need to keep a few tips in mind to ensure the whole process to be smooth and risk-free.
- Stop using the memory card immediately. As soon as you realize important information is deleted, the best practice is to shut down the device completely and take out the SD card right away. If you keep using the SD card to save more data on it, the original deleted information will be possibly overwritten and then unrecoverable.
- Use a good SD card reader. Nowadays most PCs, either desktops or laptops, don’t have an SD card slot anymore, so you need to find a compatible and reliable SD reader to ensure a good connectivity.
- Prepare another disk for saving the recovered files. It is recommended that you save the recovered images, movies and music to another disk with enough free space. Also, you can save them to your PC.
How to use iBoysoft Data Recovery to undeleted pictures, videos and music?
iBoysoft Data Recovery is a powerful file recovery application that works both on Windows and Mac OS. Either of the versions has its unique features which make it stand out among others. Here we will introduce its Windows version and tell you how it can undelete your valuable images, videos and music from an SD memory card quickly.
Step 1: Download iBoysoft Data Recovery
Download Now and Install!
You need to download the iBoysoft Data Recovery on your PC which runs Windows XP/Vista/7/8/10. The software is so small that it takes less than one minute to download. You will get a free and basic edition, with it you can free scan and disk and recover data up to 1 GB.

Step 2: Activate the program to advanced edition
If you want to enjoy its advanced features such as BitLocker data recovery and unlimited recovery, you need to purchase a license key starting from $69.95. After receiving the key in an email, you can activate it to upgrade the software to Home edition or Professional edition.
Step 3: Connect the SD card to the PC
Carefully attach the SD card through an SD reader to the PC. The SD card will soon be detected and listed as a source location in the home window of the software. The basic information of the SD card such as name, size, partitions, file system and free space will be seen for your easy recognition.
Step 4: Select the SD card
Because the software will automatically detect and list the PC’s hard drive and its partitions as well, you need to manually select the SD card to tell the software it is the source you want to scan and retrieve deleted photos, videos and other files from.
Step 5: Uncheck Deep scan if necessary and click Next
If the free space of the SD card is more than 95% of the total storage space, the software will automatically check Deep scan for you. It usually takes longer time to scan the SD card. If you want a quick scan, uncheck it and click Next. A process bar will appear and the quick scanning will be done within minutes.

Step 6: Preview the found files
After the scanning is complete, all found files will be displayed in folders in the right column. If you choose one folder, the files will be listed on the left. Also, you can click on the option at the right lower corner to select “Show deleted files only”. With a single click, you will be able to see its thumbnail, name, size and creation date. It will be very helpful in finding the wanted pictures. If you want to preview the videos and music, you can click on the Preview button to watch or listen the whole file.
Step 7: Select desired files and click Recover
By selecting the wanted files only, the recovery time will shorten a lot. If you want to save the files to an external disk, don’t forget to attach the disk to the PC before hitting the Recover button. You can also save them to the PC’s desktop.

Step 8: Check if all pictures, videos, music and other files are recovered
Don’t exit the software unless you are sure all of important files are restored. If you exit the software too early, the time you spend on scanning and selecting files will be in vain. Even though the software provides Save Sessions option for later recovery, it is still suggested that you do get back your files the first time you scan the SD card. Then you can keep using the SD card earlier.
Conclusion
The process is broken down into 8 detailed steps, but it doesn’t mean the deleted file recovery is complicated at all. It is totally beginner-friendly! During our test, it only took our testing team a few minutes to restore data from the SD memory card. The software works for SD cards in all sizes and from all brands.