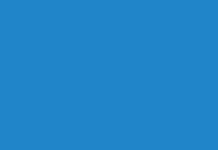Did you know that Google Maps remembers the last restaurant you dined at or at what time there is more traffic at a certain point on your route? Discover 9 hidden tricks of Google Maps that you wish you had known before for its enormous utility.
After a decade of improvement, Google Maps has become a benchmark in GPS navigation applications.
Google Maps is a “very Google” application and that entails integrating tremendously useful functions that, perhaps, have gone unnoticed for most users. We show you 9 Google Maps tricks that you wish you had known before.
Functions as useful as sharing your location in real-time, measuring distances or knowing the schedules of public transport that you must link to reach your destination are some of the many tricks hidden by Google Maps. Do you dare to discover them?
Customize your map
Google Maps allows you to create different routes by setting the shortest, fastest way, etc. But one of the functions you will want to know is to create your maps with specific points that interest you.
This function is especially recommended to mark the points of interest, interesting places or monuments when you visit a new city during your holidays.
You can create your custom map by clicking on the three bars icon located in the upper left corner of the menu and choose your sites.
In this menu, click on the Maps tab. Here are all the maps that you have customized. If you still don’t have any. Click on View all your maps and click on Create a new map
To this new map, you can add highlights, different views and even share it with other people.
Share a location
Another tremendously useful feature of Google Maps is to share your location from your mobile, to establish a meeting place that you can share with the people you have stayed with.
If the place is already marked on Google Maps for being a public place, such as a restaurant or a monument, you will simply have to tap on it to display the details of the place. Swipe the options bar at the bottom and tap on Share to send the place to one of your contacts from the app you choose.
If instead it is not a local or public place, press and holds the map at the point you want to share until a location pin is added. Then, it will offer you the option to share the coordinates that lead to that exact point.
Share your location in real-time
If you want your friends to come to your meeting, nothing better than sharing your location in real-time with Google Maps so that they can see exactly where you are at that time.
The option is enabled by the Google Maps side menu on the mobile. Simply tap on the three bars icon to display that menu and tap on the Share location option.
Then, configure how long you want to share your location with your friends and through which app you want to send the link that will start it. After the indicated period you will stop sharing your location.
Go back to the places you’ve already been
Don’t you remember the address of that cool restaurant they took you to last week? Well, let Google Maps remind you.
Even if you have not used Google Maps to get to that restaurant, your smartphone automatically records your movements and keeps a record of them, so you can go back to those places where you have already been even if you don’t remember the name or address.
To do this you just have to display the Google Maps side panel and choose the option Your chronology.
Below are the places you have visited recently classified in several sections by Day, Sites, Cities or Worldwide. Touch on one of these categories to access the places you have visited. Then you just have to tap on one of them to know the address and existing information about it or create a route to go again.
Move on public transport
Google Maps has earned its reputation as a GPS to use in the car, but it is also very useful when planning trips on public transport.
Google Maps takes into account the routes of buses, trains, ferries and all types of public transport, so it allows you to create very reliable routes linking several of these means. But, besides, it allows you to know the schedules of each of them.
To create this route you just have to indicate the point of origin and destination of your route and indicate that you want to make the route using public transport.
Several alternative routes will be displayed. Choose the one that best suits your needs so that all the details of the route are displayed, including a forecast of seat occupancy, number of stops and estimated journey time. To make a more reliable estimate, you can indicate the departure time in the route configuration options at the top.
Tap on any of the public transports and it will be broken down by schedules, allowing you to create an estimate of the wait in each case.
Control traffic on your route
Google offers a fairly accurate traffic forecast based on the history of each section. This implies knowing in advance if it is very likely that on your route you will find withholding sections and be able to leave with some more time.
From the mobile, on the map screen, tap on the Layers icon that appears in the upper right corner, and activate the Traffic icon. This option uses a color code to establish the traffic density in each section. The green color is to represent traffic without incident, the orange tones for dense traffic and the red one for traffic congestion.
On the other hand, from the web version of Google Maps, you can also access a more advanced traffic view since it allows the traffic status of a certain section on a specific day of the week and time, or get a real-time view of traffic status at that time.
This will allow you to better plan your journeys through urban centers and not get caught in the usual traffic jams at rush hour.
Measure the distance between two points
The interpretation of distances on a map can be somewhat confusing, so it ‘s best to get a measurement of the distance between point A and point B.
To achieve this, you only need to go to the web version of Google Maps, find the point A that will serve as the source for your measurement, right-click and choose the Measure distance option.
Then, mark the different points of the route and the distances between them will be added. The total distance is reflected in the box at the bottom.
You can adjust the lines drawn to the streets to further adjust the measurement by placing the mouse pointer on the line and clicking to add a new node.
Where have I left my car?
How many times have you had to write down the street where you left the car parked in an area of the city that you don’t know?
If you are one of those who become disoriented with some ease, then it is likely that it will be difficult for you to find your way back to the car park where you left the car. For what you wish you had known before our next Google Maps trick.
This function allows you to create a mark on the map that indicates where you left the car parked. To activate it you just have to click on the blue dot that indicates your location on the map, and tap on the option Save the location of a parked car.
This will establish a mark at that point that you can easily access. If you want to add more additional information, such as parking space number, floor plan and even attach a photo of the place, you can do so by clicking on the option More information.
Augmented reality not to get lost in the city
One of the latest features that have been added to Google Maps Live View, a feature in which augmented reality is used to guide you on your walking routes.
This function combines the camera on your rear and the GPS to emulate a kind of Street View in real-time in which the indications are displayed directly on the images that the camera is capturing
Before you can use this function, you will need to check if you have it activated in the Navigation Settings menu from the Settings menu found in the Google Maps side panel.
Once this requirement is fulfilled, activate the Live View function by establishing a route for your walk, choose to do it on foot and start navigation. A new icon with a location pin will appear in the lower-left corner of the screen. Touching it activates the Live View function.
Now, focus on the buildings, signals or other elements that help Google Maps establish its location. Once achieved, the navigation indications will be displayed directly on the screen in augmented reality.