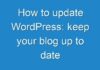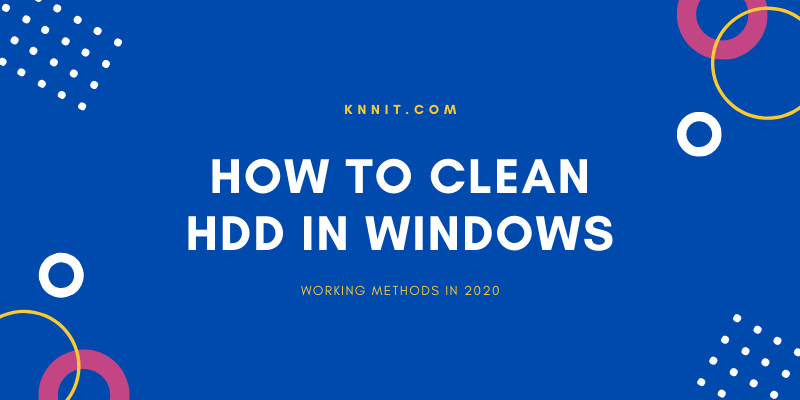
Storage, in a computer system, is as crucial as the system itself. In this wide world of surplus data, storage has become one of the leading factors that must be considered while defining a system’s worth.
But, there are a few things that downgrade the performance of a computer such as Browser Cache and Backup files. Therefore, it is important to clean these files on a regular basis.
In this article, we will share everything regarding increasing disk space, and will also share some methods to do the same.
How to clear the cache on any browser
Browser cache files are stored on your system so that future requests can be served faster and efficiently. Caching benefits the users by minimizing the load time and escalating the user experience.
But, not everyone knows that sometimes browser caching can be highly inconvenient. Cache files can take up a huge chunk of your device’s storage which then reflects in the system’s performance. That’s why it is important to clear cache regularly.
To do so, follow the below-given steps carefully. Note that this method works on any browser.
- Fire up the browser of your choice.
- Press “Ctrl”, “Shift”, and “Del” on your keyboard.
- You will be presented with a “Delete/Clear Browser History” tag.
- Uncheck everything except “Cache Files”.
- Click on “Clear Data” to proceed.
The system will automatically delete your browser cache files. Keep in mind that browsers keep generating new cache files during usage. So, you may have to repeat this process at regular intervals.
How to remove backup files on Windows
Windows often stores a backup of your data on the system storage. Windows has an auto-backup feature that is responsible for creating automatic backups at specific time intervals. This is done to ensure that no data gets lost on a system.
Data Backups may take a whole lot of memory and result in a downgraded performance. However, Windows offers some utilities for backup management which can be used to delete backup files on Windows 10 easily.
If you are wondering How to delete backup files in Windows 10, then follow the below-given steps carefully.
- Press “Win” + “R” keys on your keyboard.
- In the Run dialog box, type in “control” and press Enter.
- Select System and Security.
- Click on File History and then select Advanced Settings from the sidebar.
- Choose the period that suits you and select “Clean Up”.
Windows will automatically delete the backup files for you. You can also delete the backup files using the command prompt. This is a much easier alternative to the aforementioned process.
Alternate Method
- Press “Win” + “R” keys on your keyboard.
- In the Run dialog box, type in “cmd” and press Enter.
- Now, enter the most suitable command from the following. To delete backup files which are older than
1 month: FhManagew.exe -cleanup 30
3 months: FhManagew.exe -cleanup 90
6 months: FhManagew.exe -cleanup 180
1 year (default option): FhManagew.exe -cleanup 365
- Windows will automatically delete the backup files for you.
Note that these backup files are generated regularly by the system. So, you would have to repeat this process a couple of times in a month or two.
Final Words
Browser cache and data backups are important to the system. But, they can also lead to a sudden decline in system performance. Therefore, it is necessary to get rid of cache and backup files.
Users can delete unnecessary files using the methods mentioned above. This will clear the system’s storage and provide much better performance.