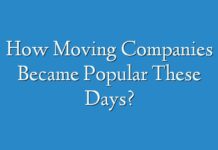Do you want to hear text read aloud on your computer? Do you want to listen to a text while doing other work? Do you have vision impairment and you want to listen to the online web searches you make?
Listening is an important life skill that many people are losing. Thanks to tech developments, we see people developing their listening skills. Often, these tech headways come in the form of a text read aloud.
If you want to know what it is and how to enable it, keep reading. This guide will also tackle other important questions about text-to-speech. Read below to discover more about text-to-speech now.
- What Is Text-to-Speech?
Text-to-speech (TTS) is a conversion of written text into a spoken voice output.
In simpler words, it’s the conversion of written text to speech. Developers first created TTS to help those with visual impairments. The spoken voice used to read the text to the user is a computer-generated one.
Forbes reported that an average of 1 billion voice searches got made every month. From there, we saw a rise in the use of text read aloud for more than Google searches. Today, TTS is a staple feature of smartphones, web browsers, and more.
- Why Do I Need Text Read Aloud?
Text-to-speech technology benefits everyone from call center agents to students.
For example, it is a great tool for those who have vision impairment. In the US, 12 million people 40 years old and over have a vision impairment. Hearing online search results rather than seeing them will help these people better.
When you make an online search with Google voice, the results also get read aloud by Google. This is a great feature if you’re doing an on-the-go Google search. Instead of stopping and looking through your phone, you can save time by listening.
Text-to-speech is also useful for learning. It’s perfect for digesting assigned homework text. Remember, our brains remember ideas better when you hear them rather than read them.
Or you may have desires to learn a new language. You want to save on money so you use free online services and resources. A good way of learning a language is listening to and copying a text read aloud.
You don’t even need to worry about sounding robotic or AI-like. As time goes on, we see better and more realistic developments in TTS. More languages are also getting added to these functions.
- How Do I Enable Text-to-Speech Functions on My Computer?
Below are steps for activating the TTS features of the computer systems Mac and Windows. We’ve also included the steps for enabling TTS functions for Chromebook.
How to Enable TTS on Mac
On your Mac computer, open System Preferences from the Apple menu. Next, you have to click on Accessibility > Speech. Look for the checkbox for “Speak selected text” and select it.
Now, you can hear your Mac speak when you select a text and press the Speak shortcut keys. By default, the shortcut keys for the Speak function is Option + Esc. You can change this by going to the Speech options again.
If you’ll change the shortcut, you need one or more modifier keys and another key. Modifier keys include Command, Shift, Control, and Option. Don’t forget to press OK when you finish customizing your text to speech shortcut.
How to Enable TTS on Windows
You can enable TTS if you use programs like Word, Outlook, OneNote, or PowerPoint.
To do this, you need to add the Speak command to the Quick Access Toolbar. First, open one of the programs we mentioned. At the top of your window is the Quick Access Toolbar.
Look for the left-most symbol, which looks like a downward-pointing arrow. Click on it to open the Customize Quick Access Toolbar menu. Select “More Commands”.
When a list of commands appears, look for and select “All Commands”. Scroll down until you find the Speak command. Click Add and then click OK.
Now, you have the Speak command on your Quick Access Toolbar. All you need to do now to hear your texts read aloud is to select the text you want to hear. When you’ve selected the text, click the Speak icon on the Quick Access Toolbar.
Some people who don’t want to use their real voices for tutorials or how-to videos use programs like Word online. They write a text on Word, select it, and then use TTS to give instructions.
How to Enable TTS on Chromebook
Companies like Google are also offering more accessibility and inclusivity. The Chromebook is the brand for Google laptops and tablets. It uses the Linux-based Chrome operating system instead of macOS or Windows OS.
Chromebook has a built-in screen reader for reading a text aloud. You can choose to have the text in an entire page read aloud. You can also use the Select-to-speak function to hear only selected parts of a text.
To listen to an entire text, you need to turn on the built-in screen reader. Select the time at the bottom-right corner of your screen. You can also press the keyboard shortcut Alt + Shift + s.
Open the Settings and select Advanced at the bottom. Under Accessibility, click on “Manage accessibility features”. Look for “Enable ChromeVox” under Text-to-Speech.
From here, you can start listening to entire pages of text on your Chromebook. Press Ctrl + Alt + Z at any time to turn Chromevox on or off. If you want to learn more about it, head to Google Accessibility Help.
If you want to listen only to a selection of text, activate the Select-to-speak feature. Again, click on the time > Settings > Advanced. Go to the Accessibility section and select “Manage accessibility features”.
Finally, go to Text-to-Speech, and enable select-to-speak. Now, you can select and hear a text read aloud on your Chromebook. All you need to do is to select a text and then press Search key + S.
- How to Enable Text-to-Speech Features on Mobile Devices
Before mobile phones sported touchscreens, text-to-speech was already a common feature. For this segment, we’ll discuss how to enable TTS for Android and iOS mobile devices.
Activating TTS for Android
Open the Settings app of your Android device. Look for the Accessibility menu and then select Text-to-speech output. Next, the device will ask you to pick preferences.
Choose an engine, language, speech rate, and pitch you fancy most. Most text-to-speech engine choices vary by device. Default engines include Google’s TTS engine and the device manufacturer’s TTS engine.
An optional step is to hear a short demonstration of speech synthesis. Press Play if you want to hear this demo.
That’s it for activating TTS on Android mobile devices.
Activating TTS for iOS
On your iOS device, open the Settings app and select General. Scroll down until you reach Accessibility. Look for “Speak Selection” and tap it.
Enable the Speak Selection feature. Below the virtual switch, you’ll see the Speaking Rate. Adjust the rate to the right for a faster speaking rate or to the left to go slower.
That’s how you enable TTS for iOS devices. Now, go to any website or app and grab a selection of text. Touch and hold a segment of text and wait until the options for the selected text appear. Press the Speak button to hear your iOS device read the text aloud.
- Can I Change the Voice or Language of the Speaker?
In 2019, Google’s US smart speaker market jumped to 23.9% from 18.4 in the last year. One of the factors that contributed is the availability of various voicebanks. Like Google’s smart speakers, you can also pick a voice and language for TTS.
As you enable TTS on your phone or computer, look through the other options under the Text-to-Speech menu. There may be other options for voice and language as well. Some devices and computers don’t offer other choices other than the default voice.
If you want to hear more voices or use more languages, you may need third-party apps.
- Third-Party Apps That Read Text Aloud
With a quick online search, you can find a lot of apps created for text-to-speech. Some of those apps are:
- WordTalk
- Panopreter Basic
- Natural Reader
- Balabolka
Other apps have a TTS feature but don’t offer TTS as their main function. An example is Adobe Reader. Did you know that you can use the Read Out Loud feature to have Adobe Reader read PDF documents to you?
- How Do I Turn Off TTS Features?
The steps for this will depend on the device you’re using. You’ll find that the steps for this are the same with how you’d enable the feature. The only difference is that you’re turning TTS off instead of on.
The menu for a computer’s text-to-speech features will include options for turning it off. Refer to the processes we wrote above on how to enable TTS for your device.
- Who Can Use Text-to-Speech?
Everyone can use text-to-speech, but some people need it more than others.
As we mentioned, people with vision and reading impairment are the target market. That includes those with blindness and dyslexia.
People with learning disabilities who get stress from reading will prefer text read aloud. A big market for TTS functions also includes those with speech impairment. When they want to communicate with others who don’t know sign language, they use TTS.
You can also listen to the text read aloud if you’re learning a new language. Foreign language students can learn a new dialect faster when they hear it. You can find TTS software that features voices taken from native speakers.
This also applies to multilingual people who can understand a language but can’t speak it. For example, you only know how to read Chinese. If you visit Chinese-speaking countries, you can use TTS to communicate with locals.
While the classics are great references, newer literature is also worth knowing. Share a piece of modern literature to a mature reader is difficult if they aren’t tech-savvy. One way to share memes with your grandmother is with TTS.
- What Are the Benefits TTS?
If you have an online business, you also want to get in on the trend. You’ll want to take advantage of voice search. You’ll want to optimize your webpages to be viable for Google voice search results.
Let’s go back to the multilingual example we had earlier. Often, people become multilingual because they hear other languages spoken in their homes. As a child, you may often hear your father and late grandmother speak in their native tongue.
You may know enough about the language to understand it when you hear it. However, you may not know enough to craft sentences and speak them. As the newest generation of your bloodline, you may want to connect with your elders.
You can get direct lessons from them. However, if you don’t have time, you can also use TTS for self-study. It’s a great surprise to the people you hold dear when they realize you can speak in their tongue.
Learn to Use Text-to-Speech
Human beings are vocal creatures. We’re a species with dreams of communicating with animals, nature, and even gods. Since the computer age began, we’ve dreamed of talking to technology as well.
The futuristic vision of talking to computers is no longer a dream. It’s here in intuitive and easy-to-use text-to-speech features. Now, computers can also talk to us through text read aloud.
There’s yet a long way ahead of successful verbal communication between man and computer. Right now, AI is the closest to it that we have. With more people using voice searches, we can expect more development for TTS as well.
That’s it for our guide addressing common questions on text-to-speech. We hope you enjoyed reading about how computers read text aloud. If you want to learn more about advances like this, feel free to check out our other guides.