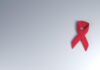I enter all the services offered by Google, we cannot miss one that despite not being the most used in the day to day, is an amazing tool. We refer to Google Earth, which you can use to travel around the world and visit any corner of the planet even in 3D. Next, we will show a complete Google Earth guide to know how to use it, from where I can use it and the functions it offers us.
Like all the services and tools of the giant search engine, Google Earth has been improving and evolving and today we can immerse ourselves in a virtual trip to any part of the world and even enjoy its 3D views from our computer, mobile or tablet.
Devices from which you can use Google Earth
Of course, the larger the screen we use to view Google Earth, the more we will enjoy the experience, therefore, one of the most used devices is the computer screen. In this sense, it is important to know that we can use the Google Earth Pro application, which is an installable version for PC, Mac, and Linux, although it requires a paid license, it offers a free trial period.
From the desktop, we can also use Google Earth for free through our browser. Simply open a new Google Chrome window and go to the Google Earth site. There we will be charged the service and we can start using it without a major problem.
But if we want to use it from other mobile devices such as a tablet or the mobile itself, Google offers the Google Earth app for both android devices and those who want to use it on their iPhone or iPad. You can install them from this same link to Google Play if you use an Android device or from this one if you are an IOS user.
How to use Google Earth to explore any corner of the world
Upon entering Google Earth, we will see that an image is displayed in the center of the Earth with a black background, a left sidebar where we find certain options and another series of controls in the lower right of the screen.
The first of all we should know is that we can zoom on our planet with the mouse wheel, the plus and minus symbols shown in the lower right area of the screen or with the pinch gesture if we use a touch screen. We can also rotate it by sliding your finger or with the mouse pointer.
Among the options found in the left sidebar, first is the menu button. If we click on it, we will see that it shows the data of our Google account and then the options of Search, Voyager, My sites, Map style, Photos, Settings, Comment and Help.
The Search option, also available outside of the menu in the left bar on Google Earth, allows us to search anywhere in the world through Google Earth. For example, just put Empire State and click on the result and we will automatically see that Google Earth takes us to the great New York manza and shows us the famous Empire State building. At the same time, it will show us a window with Wikipedia information about the site we have searched for.
If the place we have searched is available in 3D, then from the options shown in the lower right of Google Earth, we can choose this view and enjoy the place in 3D. Not all sites are available in this view, so we will have to see it in 2D.
From there we can also use the Google Street View view just like we do in Google Maps. Just click on the doll icon and without dragging it drag it to the area where we want to activate this view. Next to the Google Street View doll icon, another icon appears that allows us to go directly to the Google Earth view of our current location. Of course, we must allow access to our location previously.
Another option that we find in the Google Earth menu is Voyager, one of the features that Google has added to its service and with which users can not only travel the world but also learn about other countries, their culture, nature, history, etc.
By clicking on the Voyager option in Google Earth, we can select a theme and then start a trip. Among the themes, it is possible to choose between travel, nature, culture, sports, history, education, editor selections, and layers. With one of these options selected, Google Earth will propose a series of trips for the selected theme and only by clicking on the one we want we will start the adventure.
For example, if we select the theme trips and choose to discover Hong Kong, Google Earth will automatically propose Hong Kong highlights so you can plan your trip. When you click on any of them, we will automatically travel to the chosen site and we will also be given a window with information on the visited place. At the top, we will be shown at all times the option to return to the index of our trip to go to other places recommended by Google Earth.
From the My Sites menu option, we can save and retrieve those sites that we liked the most so we can see them whenever we want. Besides, we can also select the share option if we want other friends or family to see that corner of the world that we like so much.
The Map style option found in the menu allows us to choose between four types of views to select the amount of information we want to see. If we choose the simplified map style we will only see images, without borders or labels or roads. The exploration style shows images and most of the sites of interest such as borders, labels, and roads, while the Everything style shows everything of the exploration style plus landmarks, companies, public transport, etc. We can also choose a custom map style in which we can choose what we want to see when using Google Earth.
The sites of interest are shown with different colored according to the categories. Orange pushpins represent food and beverage sites, blue retail stores, green ones are outdoor activities, and emergency services are shown in red pushpins and urban services in a more subdued blue.
How to troubleshoot certain sites that load very slowly in Google Earth
It is possible that on certain occasions we see that some sites take too long to show up on Google Earth and therefore, the user experience worsens. However, it is possible to change some Google Earth settings so that these sites do not take so long to show.
To do this, we open Google Earth on our computer and then click on the menu button to access the Settings. Once there, we scroll through the options before finding cache size. Next to this option, we will find a slider that allows us to expand or reduce the cache used in Google Earth. In this way, by expanding the amount of cache memory we will get the results to be displayed faster, of course, we need the computer to be able to offer us this performance.
However, if we are using an older computer with slower hardware, we may get Google Earth to work better and display the images faster if we do the opposite, that is, reduce the size of the cache used to display the images.
Once we make the changes in the size of the cache to be used by Google Earth, we just have to click on Save for the changes to be applied.