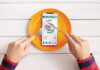Adobe Lightroom presets are effective for batch work, and it is excellent for timesaving for
photographers. Amateur and busy photographers are using Lightroom presets for quick delivery of modified images to their customers. There are many default presets already available at the Lightroom workspace. You can use them after proper knowledge of handling them. These creative tools are super effective and enhance the quality of your photos, add multiple effects and functionality to your designworkflow. Adobe LR presets tool is very easy to learn for a beginner.
Adobe Lightroom Fundamentals:
Adobe Lightroom is excellent tools for photo editing and manipulation. You can adjust your images, work with camera raw images, manipulation the photos. Some of the key features of Lightroom presets are strengthening image colours, making boring images cinematic, and removing distractive objects from the photoshoot. Lightroom tools are a combination of all social media photo editing tools. You can adjust your pictures as your desire and provide a creative look.
How to use LR presets to edit your photos:
For effective use of presets at your bulk images. You should be familiar with LR presets tools.
Lightroom preset tools using preview:
● First, you should select a photo for editing. Then click the Edit icon on the LR lightroom panel. Then press presets at the bottom of the column of the editing workspace panel. Here automatically unlock the presets panel of the workflow. Then Click a category title in the presets panel for using the desired Lightroom presets.
● The LR presets automatically adjust the images.
● To teach yourself how creative presets work?. It would help if you drifted over the preset
without clicking.
● You may notice that some of the workspace controls in the editing panels will change.
● You can use multiple presets on your images. For that, you should click your desired presets for applying to the photos.
● For removing the presets effect, you should click undo or Revert to original commands.
● If you need more than one version of an image, work with a different preset, choose Edit> Make a copy. These will generate an additional copy of the image in your image library.
You can create your own presets:
You can adjust and create your own presets in Lightroom to help you develop your creative minds. However, here you can get lightroom presets for free on Sleeklens.
What you should learn for creating your own presets:
● You can manage and produce your own preset from scratch and apply it to your selected
images.
● You should click the Edit icon for opening the preset panel. Then click the three dots at the top right of the presets panel and choose to create a preset. Then name the preset and click save.
● Your custom preset is now listed in the user presets category of the preset panel. They are ready for you to apply to other photos in your image library.
Tips for developing your editing controls in Lightroom:
● First, select your desired image. Next, click the Edit icon on the right to use the panels of editing controls.
● To expand or collapse a panel. You should click the panel title. If you want to stay open one panel at a time, connect the three dots in the column on the right and select single panel mode.
● Several of the editing controls are sliders. Drag a slider left or right to create an adjustment. For more control, click the value to the right of a slider and press the up or down arrow key on your desktop keyboard to move the slider in increments. To reset a slider, double-click the circle on the slider panel.
● To contrast a before and after view of an editing image, click the show original icon in the
toolbar.
● Your editing of the image may not modify the original content. So it would help if you
readjusted or remove edits at any time. If any mistake has happened, choose Edit>Undo; for the redo, choose Edit>Redo. To undo all your edits, click the three dots in the column on the Right and select Revert to the original.
● After finishing the whole process, all your edits are mechanically synced to the cloud and appear on the photo on your other devices.
How to Batch work with LR Presets:
One of the advanced and pro methods of using Lightroom presets is to batch work on your photos and apply the preset on tons of images. Lightroom presets are effective for editing multiple photos in just a couple of clicks.
LR presets Vs Brushes:
You may hear and be familiar with Lightroom brushes. Lightroom presets and brushes both using the adjustment and modify the images. But both have different impacts and effects on images. While LR presets have a global and emerging effect on images, brushes are used for making local adjustments to the pictures.
Conclusion: Lightroom presets are a more effective and popular process for editing and modifying your images. It is compelling and widely applied across all levels of photography.
The Lightroom presets help you adjust the exposure, contrast, highlights, and shadow of your images. Also, it allows for improving the vibrance, saturation, temp, and tint of the photos. As an amateur, it may be difficult for you to adjust the bulk of images quickly. So, presets are a great blessing for you. These presets can be used on both laptops and Lightroom mobile. For making boring images into cinematic and magnificent views, use the LR presets. You should know the effective control panel of the Lightroom workflow. That helps you adjust your shots and develop your creative mind.