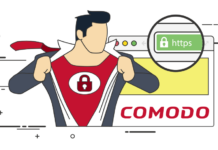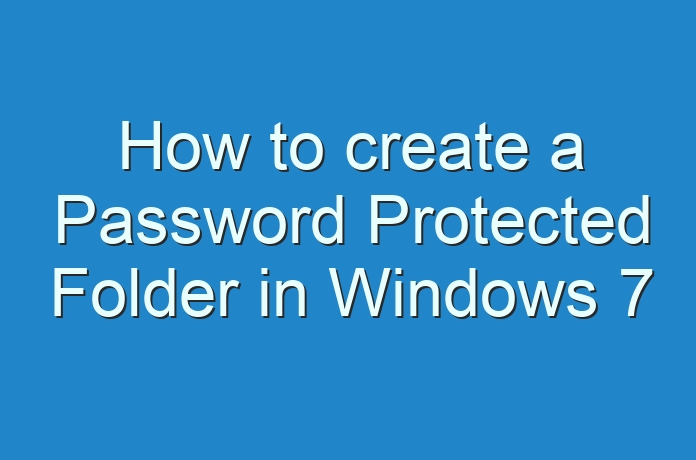
Background and Limitations
While the steps below will guide you in creating a hidden and password protected folder, this method is not 100% secure. It will determine the average computer user enough, but an advanced user will be able to access the contents of this folder. If you want to create a truly secure and encrypted place to store files and folders that absolutely nobody will ever be able to access, see the tutorial How to Securely Store Files in Windows (which requires installing software, but it’s completely free). You may also want to consider simply password protecting a .ZIP file.
Creating a Password Protected Folder
- Create a new folder and name it whatever you would like.
- Open the folder, right-click on a blank area in it, then select New -> Text Document from the pop-up menu.
- Open the text file you just created by double-clicking it and copy/paste in the following text:
cls
@ECHO OFF
title Folder Private
if EXIST “Control Panel.{21EC2020-3AEA-1069-A2DD-08002B30309D}” goto UNLOCK
if NOT EXIST Private goto MDLOCKER
:CONFIRM
echo Are you sure you want to lock the folder(Y/N)
set/p “cho=>”
if %cho%==Y goto LOCK
if %cho%==y goto LOCK
if %cho%==n goto END
if %cho%==N goto END
echo Invalid choice.
goto CONFIRM
:LOCK
ren Private “Control Panel.{21EC2020-3AEA-1069-A2DD-08002B30309D}”
attrib +h +s “Control Panel.{21EC2020-3AEA-1069-A2DD-08002B30309D}”
echo Folder locked
goto End
:UNLOCK
echo Enter password to unlock folder
set/p “pass=>”
if NOT %pass%== PASSWORD_GOES_HERE goto FAIL
attrib -h -s “Control Panel.{21EC2020-3AEA-1069-A2DD-08002B30309D}”
ren “Control Panel.{21EC2020-3AEA-1069-A2DD-08002B30309D}” Private
echo Folder Unlocked successfully
goto End
:FAIL
echo Invalid password
goto end
:MDLOCKER
md Private
echo Private created successfully
goto End
:End
- In the above code, replace the key PASSWORD_GOES_HERE with the password you want to use to unlock the folder. For example if you want the password to be 123456, the line should look like:
if NOT %pass%== 123456 goto FAIL
- Save your new file in the .bat format with the complete file name being locker.bat. To do this, make sure to change the Save as type: to All Files (*.*).
- In the folder you created back in Step #1, double click the locker.bat file and there will now be a new folder named Private where you can put anything you want.
- Upon exiting, double click the locker.bat file again. It will prompt you to answer whether you want to lock your folder or not. Press Y and the private folder will disappear.
- In order to retrieve the Private folder, all you have to do is double click the locker.bat file and enter the password which you set in Step #4 and the folder will appear again for you to access.
- That’s it!
Again, this method is not truly secure. How to Securely Store Files in Windows will take you through the steps to create a really secure folder (using free software)