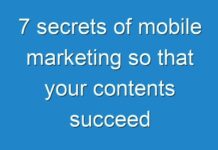What is a printer error?
A printer error means that the printer is unable to perform the print job assigned to it due to a mistake. Usually, this is caused by system permission settings, corrupt drivers, or system conflicts. However, it can also be caused by a simple paper jam or lack of paper.
Here are some steps you can take to get the printer out of the error state:
- Change the port settings.
- Make sure the printer is online.
- Reinstall the printer driver.
- Set the Print Spooler service to automatic.
- Update Windows.
What causes the printer error?
There is a myriad of reasons why a Brother Printer in Error State might appear. Lack of paper and ink can also produce an error. The data cable (or wireless connection) and drivers can also cause problems. Of course, there are also system conflicts, spooling process, or even files that are too large to print. Check the error message or code to find the exact problem you need to fix.
- Make changes to the port settings
Press Windows logo key + R on your keyboard> type devmgmt.msc
and hit Enter to open Device Manager go to display container exe causes high CPU usage
ClickView in the top menu> select Show hidden devices
Right-click
- Ports (COM and LPT) > select Properties
- Open the Port Settings tab in the Properties window
Select
- Use any interrupt assigned to the port
Check the box next to Enable legacy Plug and Play detection > Click on OK
- Restart your computer and see if the problem is resolved
- Make sure the printer is online
- Open Control Panel> select Devices and Printers. The default printer keeps coming back
- Select the printer
- If you see that your printer has Offline status, right-click on it and select Use Online Printer
- If it were able to go online, you would see Ready instead of Offline.
- Reinstall the printer driver
- Open Control Panel> select View by large icons
- Then Devices and Printers
- Right-click on the printer> select Remove Device.
- Confirm the removal of the device and restart the computer
- After your PC restarts, it should automatically detect and install the printer. If not, unplug and plug it back in.
- Set the Print Spooler service to automatic
- Press the Windows logo key + R on your keyboard> type services. msc in the Run box and press Enter show the network taskbar in Windows 7 and Windows 10
- Look for the Print Spooler service in the right pane and first make sure it is set to Start
- Right-click on Print Spooler> select Properties
On the tab ,General, set the startup type of automatic drop-down menu> click Apply > OK
- Close the Services window and restart your computer to see if the problem is resolved.
- Update Windows
- Press the Start button> open Settings
- Click Update & Security
Select
- Windows Update
Click
- Check for Updates
- If it finds updates, let it complete the process and restart your computer
After restarting your PC, check if the Windows update has solved the problem.
If you cannot print to a Brother printer due to the “Printer Offline or Paused” message, find out how to disable your Brother printer or change its settings. Then you can connect the printer to the network again and print the documents again. If you are using your Brother Printer offline, fix Windows.Hire Brother Printer on Rent
Then, you can quickly fix the problem with your offline printer, as there is a built-in function to go offline so you can connect your Brother printer again.
However, if the problem is still unresolved, you may need to make the necessary configuration and installation changes to get the printer back to normal.
Check the physical printer and cable connection.
To fix this, you need to check the entire cable and physical connection of the printer. This is the simplest way to solve this problem. Pay attention only to the points described below.
If you are using a wired printer, make sure both ends of the USB cable are firmly connected and that the end of the printer cable is plugged into multiple sockets or ports on the device.
If the printer is a network printer, make sure the Ethernet cable is firmly connected.
If you are using a wireless printer, make sure your internet connection is enabled, and you have an authentic connection to your router. Checking the link to the wireless printer can be a challenging task.